how to add music to iphone video
Sure, your iPhone can film incredible videos, but what do you do with them afterwards? How do you edit these videos a little more than just trimming them down or how do you string a couple of clips together to make one video? That's where iMovie comes in. Keep reading, and we'll go over some of the basics of you can do with this native editing app.
What can you do with iMovie's editing tools?
If you're at all familiar with iMovie on your Mac then the iOS version will probably feel very similar to you. But if this is your first time opening either version of iMovie, all the options and tools might seem overwhelming. Once you have a project opened and your clip(s) imported, you'll see buttons to:
- Split a clip: cut a video into two separate clips.
- Trim a clip: shorten the length of your videos either starting them later or ending them earlier.
- Adjust the speed of a clip: make your clip go faster or slower.
- Add transitions: add a dissolve, wipe, or a simple fade in between video clips.
- Add titles: put fun text on your videos to help set up the video, like when or where it was filmed.
- Add a filter: add certain video filters that give your clips special effects or color them differently.
- Add music or sounds: add background music or audio to enhance your videos.
- Remove audio: detach the audio you don't want from the video and delete it.
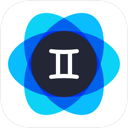
Videos can take up a lot of storage, especially if you're keeping both edited and original clips. To free up some space, try an app like Gemini Photos. It will scan your videos, sort them by size, and help you delete or trim the larger videos you don't want anymore.
Download on the App Store
How to use iMovie on iPhone to create a Movie
After you download iMovie from the App Store and open it for the first time, you'll get a prompt asking you to choose between working on a Movie or a Trailer. The latter is a fun feature that puts a few clips together into a Hollywood-style movie trailer. But because there's not much more you can do with that feature, we're going to focus the article on working on a Movie.
Step 1. Create a new project
When you open up iMovie on your phone, you should be taken to the Projects screen where you'll see a list of all of the projects you've created. To create a new project:
- Tap Create a Project > Movie.
- Select the clips you want to import.
- Tap Create Movie.

If you already have a project open in iMovie, then you'll need to tap Done > Projects, to get back to the Projects screen before you can follow the steps above.
Step 2. Edit the video(s) with iMovie
Once you have your videos imported into an iMovie project, it couldn't be easier to edit them. If you're looking for help performing a specific task, follow the guides below. They all assume you're already editing a project and have it open in iMovie.
How to split clips in iMovie
- Tap on any of the videos to bring up the editing tools.
- Slide the clip left or right, until the playhead is where you want the clip to be split.
- Tap Split.

How to crop videos in iMovie
- Tap on the clip you want to crop.
- Tap on the magnifying glass in the top right corner.
- Pinch to zoom in on your clip and to crop the selection of the video you want.
How to find and apply iMovie themes
- Make sure you don't have a clip selected. If you do, tap anywhere on your screen.
- Tap the gear in the bottom right corner to access the project settings.
- Select the Theme you want to use.
- Tap Done
How to get filters in iMovie
- Without any of the clips selected, tap on the gear icon in the bottom right corner.
- Select the filter you want to apply.
- Tap Done.
Step 3. Add effects and transitions in iMovie
As you start adding more videos into your project, you might want to get a little more creative. You can add effects to your videos, choose from transitions that fade or wipe across the screen, and even create a picture-in-picture effect with your clips.
How to add an effect in iMovie
- Tap on the clip you want to add the effect to.
- Tap on the three circles in the bottom right corner.
- Select the effect you want to apply.
How to add a transition
Transitions are automatically added in once you add another clip to your project. To change the type of transition:
- Tap on the transition.
- Select the animation you want it to do.
- Tap anywhere else on the screen to apply the new transition.
How to add a picture-in-picture effect in iMovie
- Tap the + icon.
- Select the video you want to add.
- Tap the ellipses > Picture in Picture.
Step 4. Download your iMovie video
After you're done making all your edits, downloading and sharing your new video is just as easy. With the project open in iMovie:
- Tap Done.
- Tap the Share button.
- Select to either Save Video or share it with one of your other apps.
Filming videos on your iPhone is simple and fun, especially with all the new capabilities in the 2019 iPhones. With iMovie, editing them is easy too. Just follow along with the step-by-step guides above, and you'll be editing videos on your phone like the best of them. And don't forget to share your latest creations with all of us online!
how to add music to iphone video
Source: https://macpaw.com/how-to/use-imovie-iphone-ipad
Posted by: mcdanielpridn1990.blogspot.com

0 Response to "how to add music to iphone video"
Post a Comment